Table of Content
The first thing you should do is make sure your Bluetooth is turned on. To do this, go to your computer’s control panel and look for the Bluetooth icon. If you’re having trouble turning on your Bluetooth, don’t worry – you’re not alone.
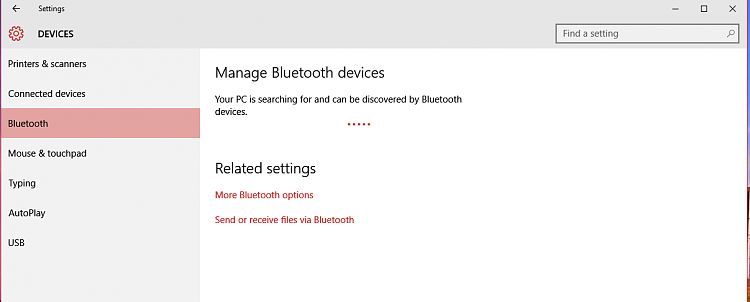
If you are unsure if your Windows 10 PC has Bluetooth, here are some basic steps to take. Depending on your device, Bluetooth may be turned off by default. To enable this feature, click on the Windows icon or press the Windows + I shortcut to open the Settings window.
Press on ‘Bluetooth & other devices’
There could also be a hardware problem with the Bluetooth device, or there could be an issue with Windows Services. This article explains how to enable Bluetooth on Windows 10. Bluetooth comes built-in to all Windows 10 laptops, but if your desktop PC doesn't support it, you can always add a Bluetooth adapter.
We hope you are now able to turn on Bluetooth on your system, pair your devices, and transfer files. If you encounter problems with it, try out all the fixes one after another and see if the issue is resolved. If you find one or more Bluetooth adapters then you can rest easy knowing that your PC supports Bluetooth, and you can move on to the fixes. However, if you don’t find any, your computer doesn’t support it. You can always get a Bluetooth receiver or a dongle to get around it.
The Short Version
If all else fails, try restarting your PC and reinstalling the drivers. These days, most mobile devices come with Bluetooth. If you’ve got a reasonable modern Windows 10 laptop, it’s got Bluetooth. If you have a desktop PC, it might or might not have Bluetooth built-in, but you can always add it if you want. You can now click on “View more devices” to find a list of your paired devices.

In the window, click on the Bluetooth radio button. In the Bluetooth Devices window, click on the Add a Bluetooth Device option. In the Hardware and Sound window, click on the Bluetooth Devices option. If your device doesn’t have a Bluetooth adapter, you can buy a Bluetooth adapter that plugs into your computer’s USB port.
To install Driver Easy
Here, we’re concerned with screenshots in Windows 10. Below, I walk you through the several ways to capture the Windows 10 PC screen so that you can make an informed decision on which method works best for you. It’s a basic task, but you might be surprised at how many options you have for capturing and saving images from your screen. The Snipping Tool has been around since Windows Vista. Windows has warned for a couple years that the Snipping Tool is going away, but it’s still kicking around in Windows 11. This tool will keep your system safe as you can manually download and install the wrong driver version and end up facing an even greater danger.
But, you can add it by buying a Bluetooth USB dongle. Press Windows Key+R on the keyboard, type Services.msc in the Run box, then select OK. Go to your Bluetooth settings and select Add Bluetooth or other device. On the Bluetooth & other devices screen, toggle Bluetooth On. If you want to turn Bluetooth on for a Windows 10 desktop or laptop computer, the first thing you'll need to know is where the Bluetooth Settings are. Next, select what type of device you want to connect.
Repeat steps a few times, until the Bluetooth device is working again. If this doesn’t solve your problem, try reinstalling the Bluetooth device driver. Bluetooth is a short-range wireless technology that enables devices to communicate with each other. Bluetooth can be used to share files, connect to a wireless headset, or transfer data between devices.
Right-click on your Bluetooth device and choose Uninstall device. Restart the PC and Windows will attempt to reinstall the driver. Another way to access Bluetooth on your Windows 10 computer is from the Windows Action Center. However, there's also a quick access toolbar in the Action Center that makes getting to some setting fast and easy. From this menu, you can quickly turn Bluetooth on and off. On your PC, the device should appear in the list of other devices in the Settings window.
Then select your Bluetooth device from the list. After you select Edit, you can also rearrange the tiles and bring the Bluetooth tile to the top of the list. To do this, just click and drag the tiles where you want them. So now you are good to go with Bluetooth on, on your laptop and desktop. Needs to review the security of your connection before proceeding. We at TechPout promise to put forth stories that help people to learn and simplify their digital life.
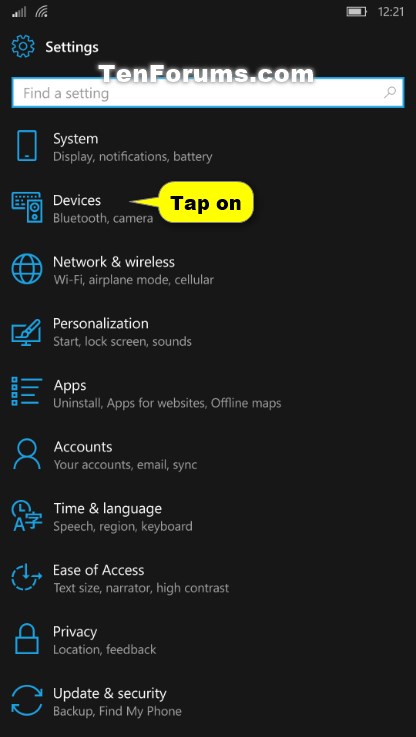
Your device is now connected to your PC via Bluetooth. Now, whenever a supported device is in range, you’ll get the “New Bluetooth device was found” notification. Windows Visit Website 10 is, on the whole, more trouble-free than its previous iterations — but sometimes, things just go wrong. A couple of years ago, I made the mistake of not checking to make sure my laptop was securely plugged in while Windows was undergoing a major update. The battery ran out in the middle of the update and voila!
The manual method requires a lot of time, patience, technical skills to update the outdated drivers. On the other hand, the automatic method requires only a single click of a button to update all the problematic drivers. Open Device Manager and open the Bluetooth menu.

We also added a dedicated section to help you troubleshoot issues with Bluetooth connectivity on your Windows 11 PC. Select the first option from the list---titled Bluetooth. Windows 10 will automatically start searching for nearby devices that it can connect with. Allow up to 30 seconds for the scan to complete and for Windows to discover all the available options. Now that you know how to turn on your Bluetooth, it is time to see how you can pair a Bluetooth device. Most people tend to pair an audio device, such as a speaker or headphones, through Bluetooth so that is what we’ll be looking at here.
From working on your email and social media accounts to browsing the web, you need to be able to connect with other devices. Bluetooth is a technology that allows two devices to communicate with each other. To turn on Bluetooth in Windows 10, open the Settings app and click on the Bluetooth icon. Underneath the settings, you’ll find a list of devices that are connected to Bluetooth. If there are any devices that are not listed under Bluetooth, then they will not be enabled for communication with Windows 10. Once all of the devices have been connected, click on the OK button and then select Yes under the Device Type field.
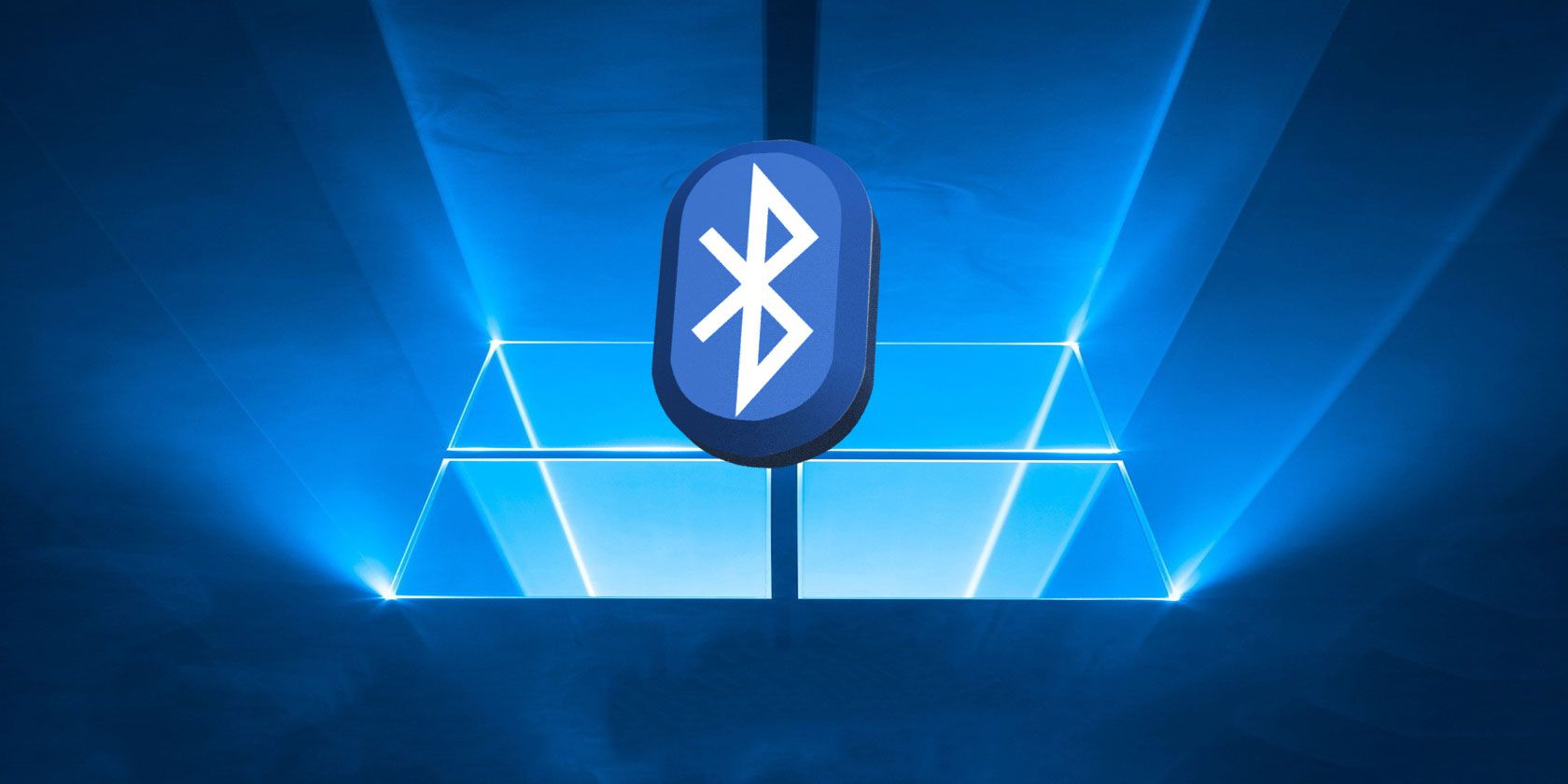
Sometimes, these Bluetooth adapters are roofed under “Network adapters” or “Other devices” so do make sure to check those sections too. A new “Bluetooth File Transfer” window will open up. Click on Send files or Receive files, depending on what you want to do, and follow the prompts to successfully transfer files. It’s good practice to keep Bluetooth off unless you need to use it immediately.



